Je hebt een eigen Wordpress website en deze groeit en groeit. Je merkt dat dit helaas de laadtijd ten nadele komt waardoor je aan het zoeken bent gegaan naar optimalisaties om de performance van je Wordpress website te verbeteren. Waarschijnlijk ben je nu in dit artikel terecht gekomen. Goed nieuws, in dit artikel gaan we de performance van je Wordpress website enorm verhogen door middel van Redis cache!
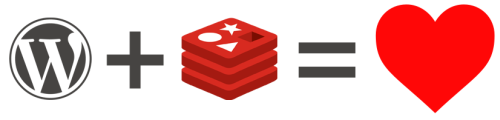
Hoe werkt Redis in Wordpress?
Redis is een héél slim cache mechanisme, dat op basis van een key -> value werkt. Hierdoor kun je heel veel data, in een Redis cache object stoppen, wat we vervolgens supersnel bij elke bezoeker op de website op de site kunnen ophalen. Hierdoor, hoeft niet bij elke bezoeker, de gehele vaak grote en trage MySQL database door gezocht te worden, maar kan er heel efficient de juiste data aan de hand van de key opgehaald worden.
Aangezien Wordpress volledig gebaseerd is op de MySQL database en alle data hierin opslaat, zullen we met deze manier van data opslaan en lezen de Wordpress website enorm veel sneller maken. Alle veelgevraagde data word namelijk bij de eerste bezoekers direct opgeslagen in de Redis cache waardoor deze cache steeds groter word en MySQL zelf steeds minder data hoeft te zoeken.
Dat klinkt mooi, hoe installeer ik Redis in Wordpress?
We moeten Wordpress voor een klein stukje aanpassen waarna Wordpress de data zal gaan opslaan in MySQL én in de Redis cache database. Hiervoor is een handige plugin geschreven door Till Krüss welke in de Wordpress plugin store staat. We gaan deze installeren.
We openen hiervoor de Wordpress backend, via jouwdomein.nl/wp-admin . Eenmaal ingelogd, klikken we op Plugins -> en hier weer op Nieuwe plugins. Hier voeren we rechtsboven in het zoekformulier in: Redis object cache . Als je op zoeken klikt, zie je vervolgens een soortgelijk resultaat.
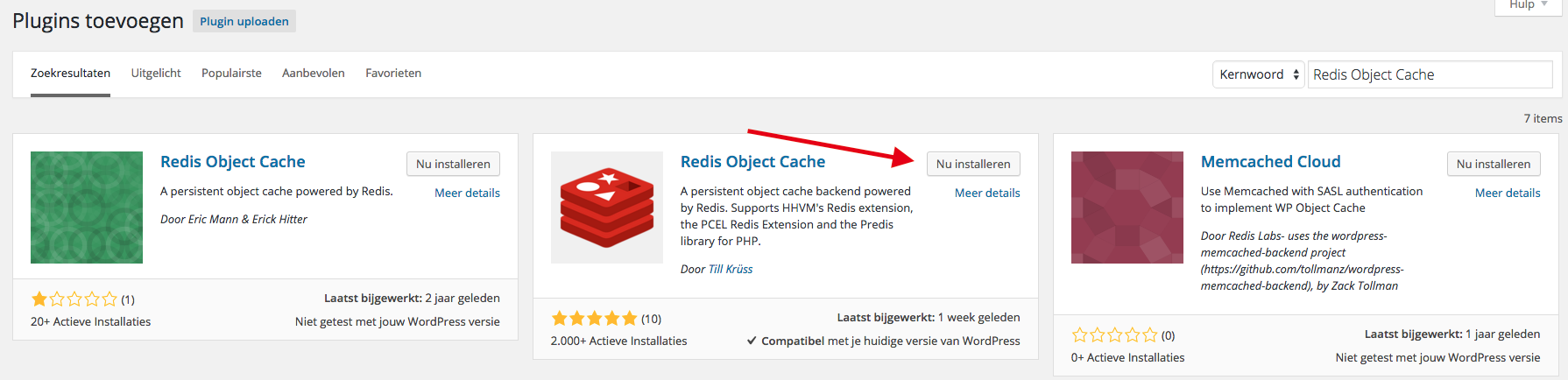
Hier klikken we als je Redis object cache ziet staan op de knop: Nu installeren. De plugin zal zichzelf vervolgens volledig automatisch installeren. Na de installatie, zie een scherm waarin dit ook bevestigd word. Hier zie je ook een linkje, genaamd plugin activeren. Hier klik je weer op.
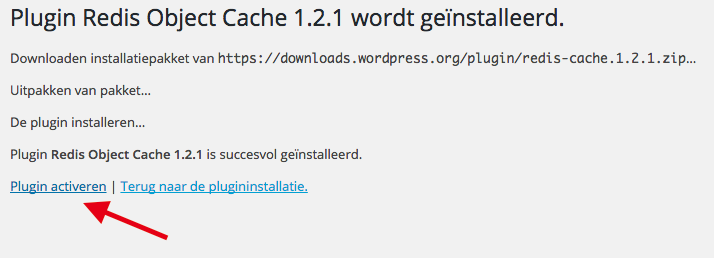
Nadat je hier op geklikt hebt, kom je weer in het plugin overzicht uit. Hier zoek je Redis object cache op en zie je Settings staan. Hier klik je op waarna je op de volgende pagina komt.
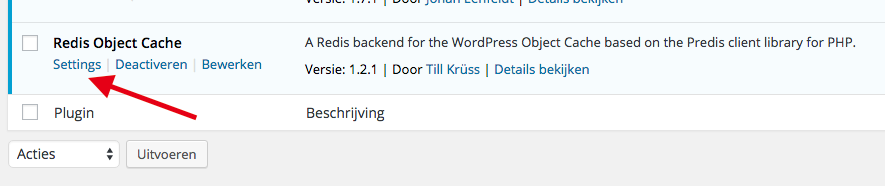
Redis cache database aanmaken in Directadmin
De volgende is eigenlijk een overzicht pagina van de Redis cache instellingen. Hier kan je verder niks wijzigen, behalve het aanzetten van de Redis object cache. Voor we dit gaan doen, moeten we eerst een Redis database in DirectAdmin aanmaken en vervolgens de gegevens van onze eigen Redis database in Wordpress wp-config.php invoeren.
We gaan daarom nu eerst naar ons DirectAdmin controlepaneel waar we inloggen. Eenmaal ingelogd, zie je helemaal onderaan Rediscache staan. Hier klik je op.
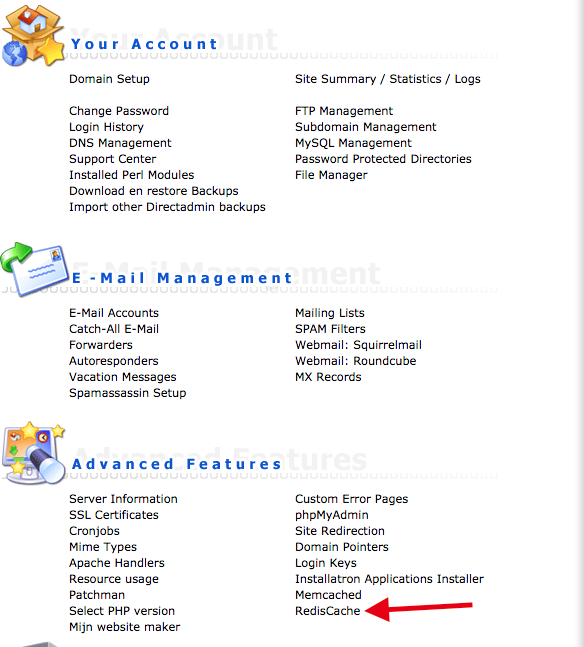
Zodra je hier op geklikt hebt, kom je op een overzicht pagina uit. Hier zie je de knop Create RedisCache DB staan. Hier klik je op. Vervolgens word er een nieuwe database aangemaakt en zie je deze in het lijstje staan. Je klikt vervolgens op deze database zodat die blauw word, waarna je klikt op Get RedisCache DB. Je krijgt nu login gegevens te zien, een IP adres en een poort. Deze gegevens slaan we vervolgens even op.

Vervolgens moeten we deze gegevens gaan invoeren in ons wp-config.php bestand. Deze vind je ten alle tijden in de public_html map van je Wordpress installatie. Hier staan onder andere je MySQL database login gegevens ook in. In deze handleiding, ga ik via DirectAdmin dit aanpassen. Ik klik hiervoor in DirectAdmin bovenaan op File manager.
Vervolgens, klik ik op domains -> mijndomein.nl -> public_html. Hier zie ik de wp-config.php staan, welke ik via het Edit knopje open om aan te passen.
Plaats vervolgens de volgende regels:
define('WP_REDIS_HOST', '10.0.24.1');
define('WP_REDIS_PASSWORD', 'jewachtwoord');
define('WP_REDIS_PORT', 'jepoort');
define('WP_REDIS_MAXTTL', 60 * 60 * 24 * 5);
Boven deze regels:
/** Sets up WordPress vars and included files. */ require_once(ABSPATH . 'wp-settings.php');
In deze code, moet je controleren of het IP adres klopt met de eerder verkregen login gegevens vanuit DirectAdmin. Je wijzigt in de code het wachtwoord voor je Redis wachtwoord uit de eerdere stap en verandert de poort voor je eigen poort. Zodra je dit stukje code toegevoegd en aangepast hebt naar jouw eigen Redis cache gegevens sla je het bestand netjes op.
Redis inschakelen in de PHP instellingen
Wanneer je dat gedaan hebt dien je in de PHP instellingen de extensie redis nog in te schakelen. Hoe je een extensie inschakelt staat uitgelegd in onze andere handleiding. Je kunt dit overslaan wanneer je PHP 7 gebruikt, omdat de Redis-extensie daar standaard is ingeschakeld.
Zodra je het vinkje achter redis hebt aangevinkt en vervolgens de wijziging opgeslagen hebt op de PHP instellingen pagina keren we terug naar Wordpress, waar we de settings pagina van de Redis object cache nog open hebben staan. We refreshen deze pagina, waarna we als het goed is de gegevens zien staan die we zojuist in de wp-config.php van Wordpress hebben ingevoerd.
Redis aanzetten in Wordpress
We klikken nu op de blauwe knop: Enable object cache. We schakelen hiermee Redis in op je eigen Wordpress installatie.
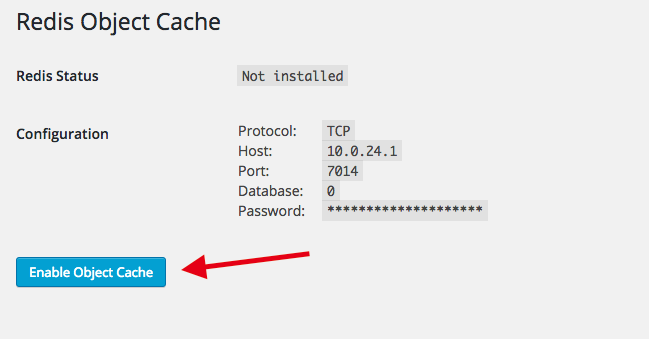
Zodra je op deze knop geklikt hebt, is Redis Cache voor Wordpress geactiveerd en zul je het volgende scherm te zien krijgen. Hier kun je de Redis cache status controleren en kun je eventueel de cache flushen mocht dit nodig zijn. Je installatie van Redis is nu afgerond en je Wordpress website zal nu een héél stuk sneller moeten zijn.
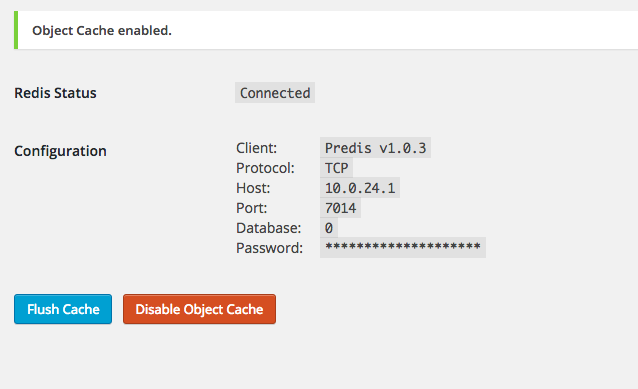

Voor vragen kan je natuurlijk altijd terecht op onze support kanalen, dan helpen we je graag zo snel mogelijk verder!
